以前、土壌水分量の管理についてを記事にさせていただきました。
今回は現役システムエンジニアである私、しょちおがITを駆使して、土壌水分量を自動で記録する装置の作り方を紹介します。
エンジニアじゃない方でも作れるように、手順をやさしく説明いたしますので、ぜひ挑戦してみてくださいね。
全3話に渡って、ラズベリーパイという小さなコンピュータとセンサーを使って土壌水分量を計測して、自動でスプレッドシートに記録し、下のようなグラフを作るところまでを説明いたします。
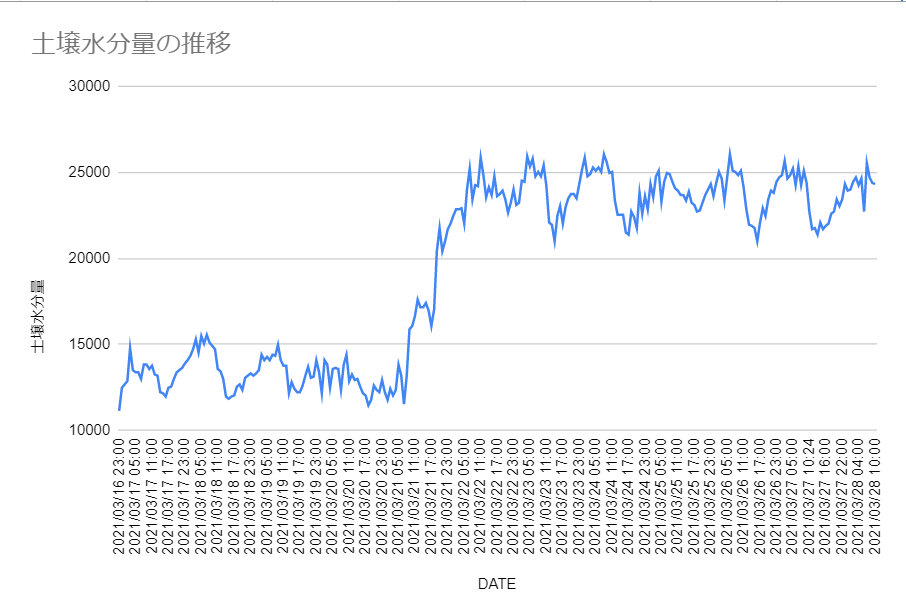

それでは早速始めてみましょう!
用意するもの
用意するものを最初に整理しておきます。
Raspberry Pi 3 Model b+ (ラズベリーパイ)
今回はコンピュータにRaspberry Pi 3 Model b+ というものを使います。
ラズベリーパイ、通称「ラズパイ」と呼ばれている小型のコンピュータです。

「うわー!いきなり難しそう!」と思っても逃げ出さないでくださいね!

見た目はこんな感じで必要最低限の機能を搭載した裸のコンピュータです。
でも侮ることなかれ、USBポートも付いていますし、HDMIで画面出力することも可能です。
とにかく色んな接続ポートがあるため、センサーやカメラとの接続に適しています。
単体でも買えますが、電源やケース、microSDカードがセットになっているものがありますのでこちらをオススメします。

腕に覚えのある方は単品で揃えていきましょう。
土壌水分センサー
続いては土壌水分センサーです。
土に挿して、土壌の水分量を計るセンサーになります。
5個入っていますが、電極部分が腐食することもあるので予備として持っておくとよいです。
電子工作部品たち
・ブレッドボード
・ジャンパーワイヤー(使うのはオス-メスとオス-オスのみ)
・A/Dコンバーター
以上です。
店舗では買えないものが多いと思うので、Amazonで買うのがお手軽です。
また、形は似ていても違うものだと、これから紹介する方法で動かないこともありますのでお気を付けください。

部品が揃ったら作っていきましょう!
ラズベリーパイの初期設定
この章ではラズベリーパイを動かすためのOSをmicroSDカードにダウンロードします。
普通のパソコンではWindowsなどのOSがパソコンのメモリーにインストールされていますが、ラズベリーパイは「Raspberry Pi OS」というOSをmicroSDカードにダウンロードして動作させます。

よくわかんなくても大丈夫なので安心してください!
ではさっそくやっていきましょう。
microSDカードのフォーマット
まずはmicroSDカードのフォーマット(初期化)をしていきます。
余計なデータが入っているとラズベリーパイがうまく動作しなくなってしまうので、まずはmicroSDカード内のゴミを掃除してキレイにしてあげます。
ラズベリーパイとセットになっているmicroSDカードを購入すると最初からOSが入っている場合がありますが、ちゃんとインストールされているかが不明なので、改めて自分で入れなおすのが良いかと思います。
microSDカードのフォーマットには「SDメモリーカードフォーマッター」というソフトを使います。
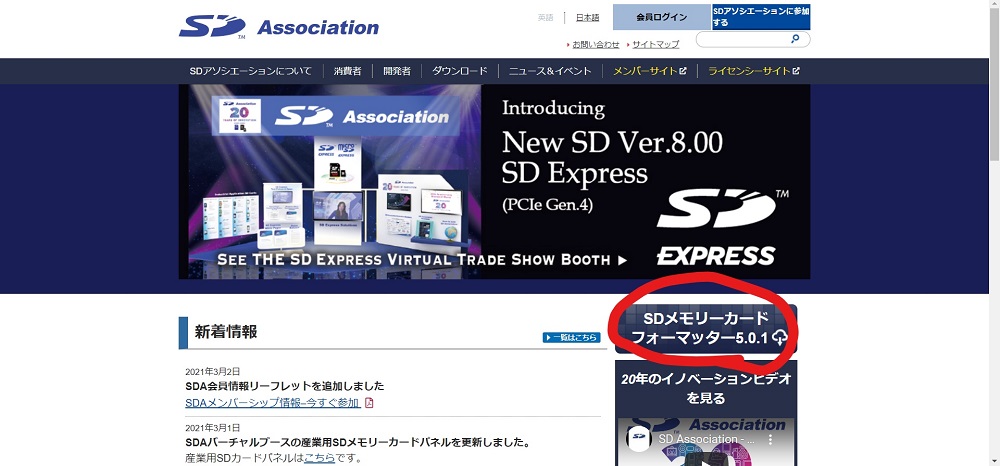
こちらをダウンロードします。
ダウンロードが完了したら、パソコンにmicroSDカードを挿して、SDメモリーカードフォーマッターを起動します。
するとアプリが立ち上がりますので、対象のmicroSDカードを選択し、「フォーマット」ボタンを押します。
これでmicroSDカードはキレイになりました。
Raspberry Pi OS をmicroSDカードにインストールする
では、Raspberry Pi OSをmicroSDカードにダウンロードしていきます。

引き続きパソコンでの作業です。
Raspberry Pi OSはラズベリーパイ財団の公式ホームページからダウンロードします。
英語のサイトになりますが、画面上部の「Software」から「Raspberry Pi OS」を選択しましょう。
Raspberry Pi OSのダウンロードページに移動したら「Raspberry Pi OS with desktop and recommended software」の「Download」ボタンを押しましょう。
すると.zipファイルがダウンロードされますので、こちらを解凍します。
.zipファイルを解凍すると「imager_x.x.exe」というファイルになりますのでこちらを実行します。(xはバージョンの数字)
Raspberry Pi Imagerのインストーラーが立ち上がりますので「Install」ボタンを押します。
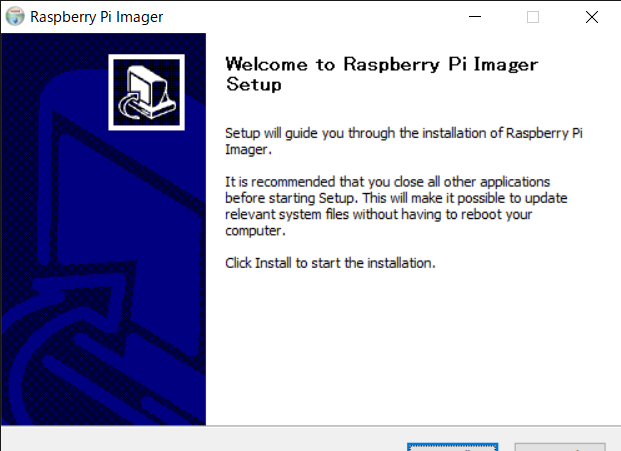
インストールが完了したら「Run Raspberry Pi Image」にチェックを入れて「Finish」ボタンを押します。
しばらくしてこのような画面が表示されます。
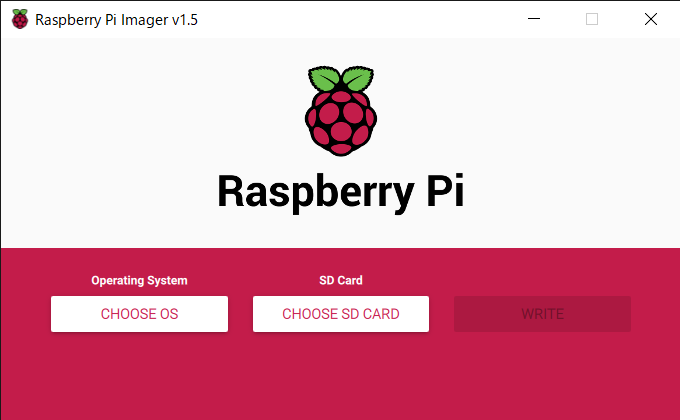
「CHOOSE OS」のボタンを押すと、OSの選択画面が出ますので「Raspberry Pi OS(32-bit)」を選択しましょう。
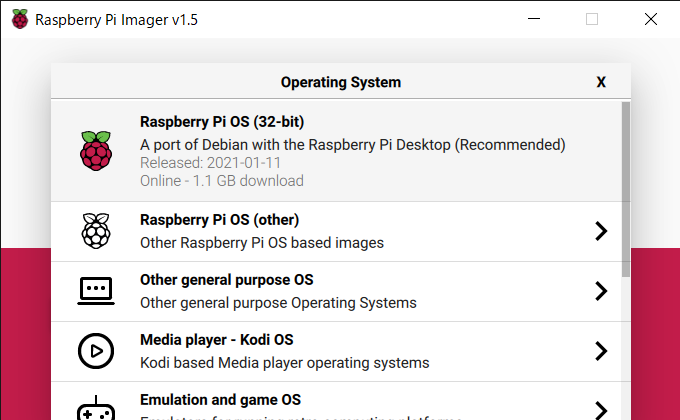
続いて、「CHOOSE SD CARD」ボタンを押して、microSDカードを選択しましょう。
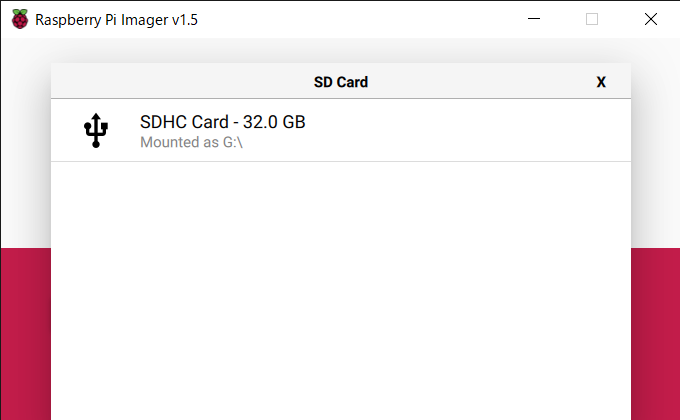
すると一番右の「WRITE」ボタンが押せるようになりますので、こちらを押します。
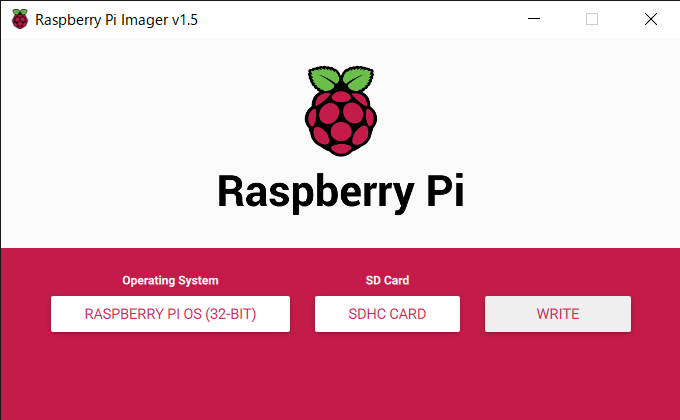
Warningが出ますが「YES」を選択しましょう。
microSDカードにRaspberry Pi OSがインストールされていきます。
インストールが正常に完了すると「Write Successful」と表示されます。
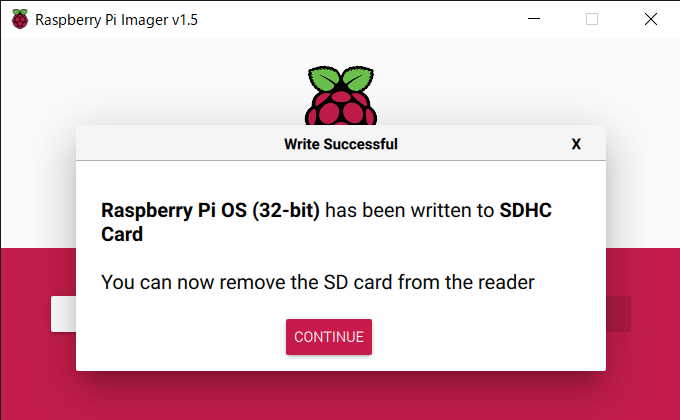

これでmicroSDカードにRaspberry Pi OSがインストールされました。
Raspberry Pi OSがインストールできたら、microSDカードをパソコンから抜いて、ラズベリーパイに挿しましょう。
ラズベリーパイを起動する
それではラズベリーパイを動かす準備ができましたので起動しましょう。
ラズベリーパイはコンセントに電源プラグを挿すと勝手に起動します。
ラズベリーパイは画面がありませんので、モニターにHDMIケーブルでつないでおきましょう。
しばらくするとパソコンのデスクトップのような画面が立ち上がります。
また、このままだと操作ができないのでUSB端子にマウスとキーボードを接続します。
最初に国や言語を聞かれますので「Country」を「Japan」と選択しましょう。
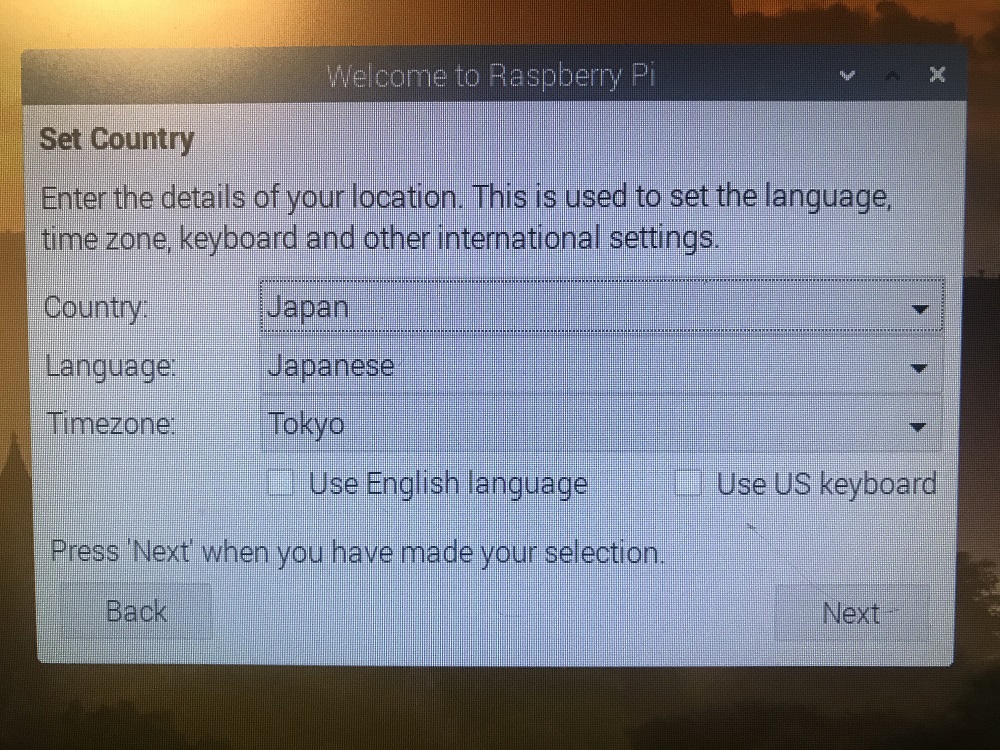
すると「Language」が自動的に「Japanese」になるはずです。「Timezone」は「Tokyo」でOKです。「Next」ボタンを押しましょう。
次はパスワードを決めます。これはラズベリーパイにログインするためのパスワードです。お好きなパスワードを設定して「Next」ボタンを押してください。
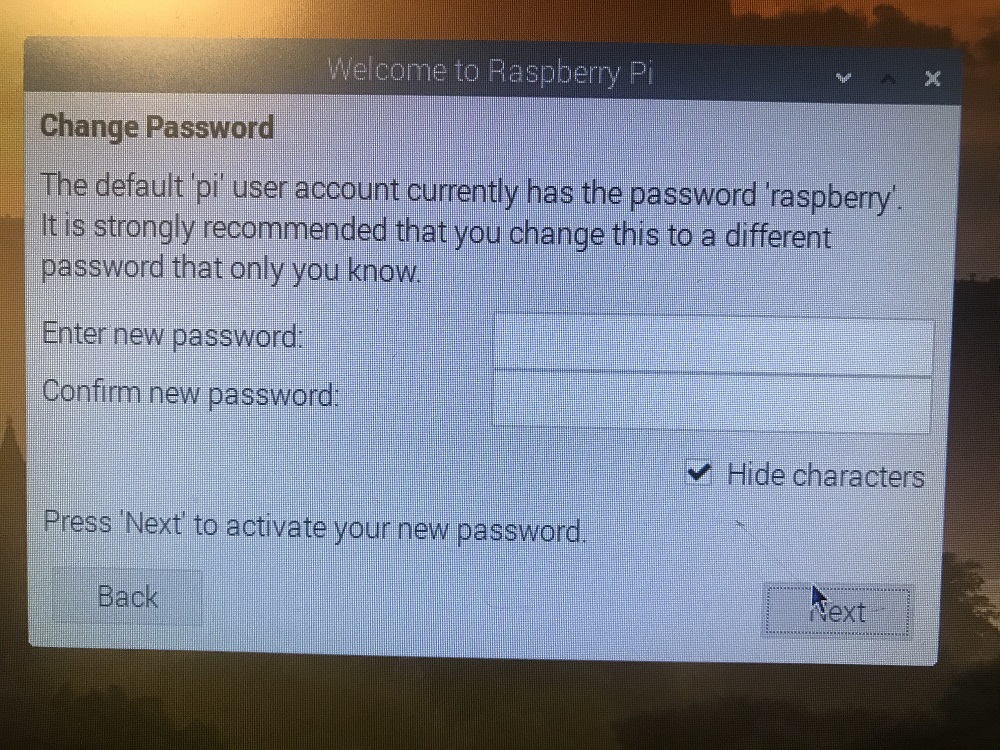
続いては「Set Up Screen」という画面になるかと思います。ここでは画面表示がおかしい場合に調整を行います。黒い線などが入っていなければ「Next」ボタンをおしてください。
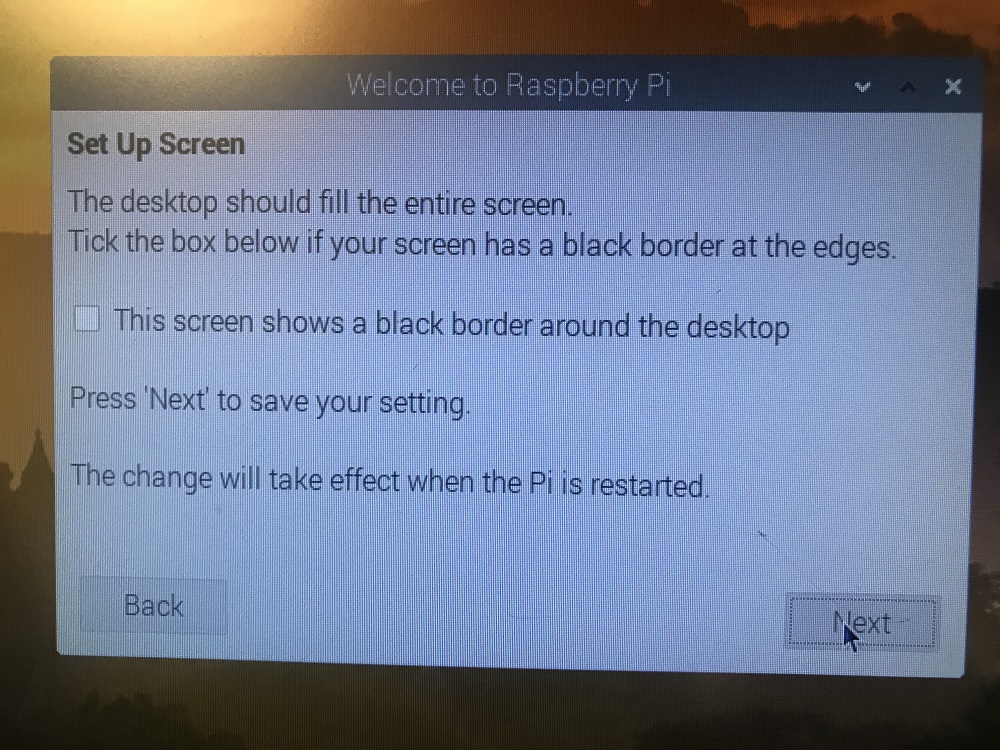
次はWi-Fiの設定画面です。ご自身の家のWi-Fiにつないでください。ラズベリーパイでは高速な通信を必要とすることは少ないですので、つながりやすい2.4GHzのWi-Fiを選択することをオススメします。
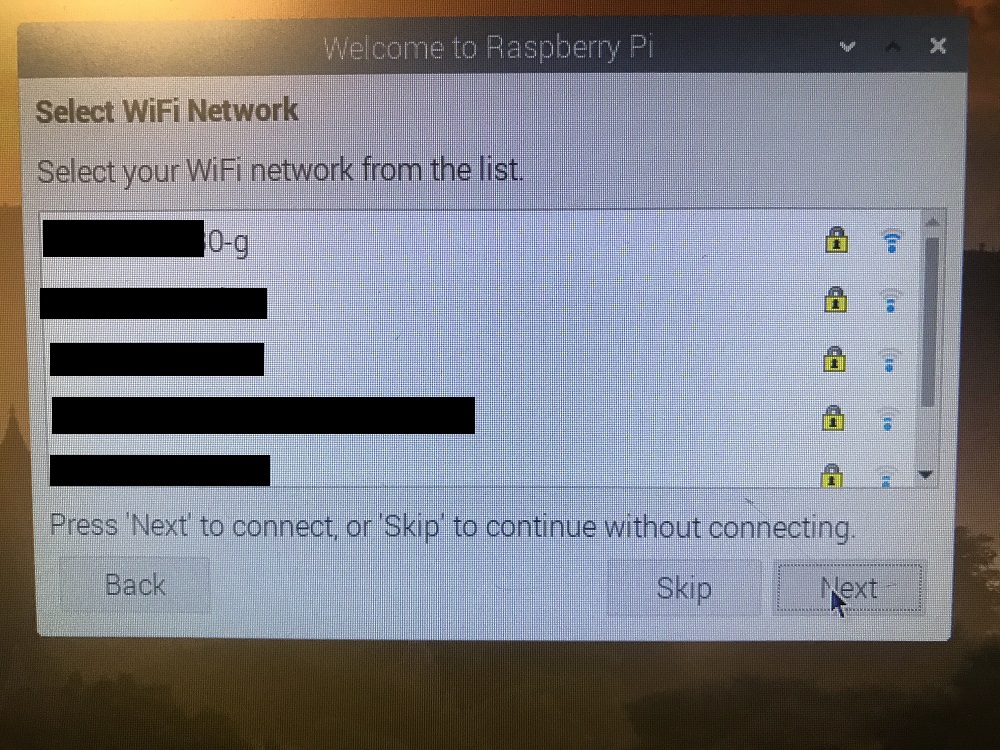
末尾a 5GHz … 速度は速いがつながりにくい
末尾bgまたはg 2.4GHz … 速度は遅いがつながりやすい

わからなければどちらでも構いません。普段接続しているWi-Fiに接続してください。
Wi-Fiに接続すると「Update Software」という画面が表示されて、ソフトウェアをアップデートするかを聞かれます。
ここは「Next」ボタンを押して無難にアップデートしておきましょう。少し時間がかかります。
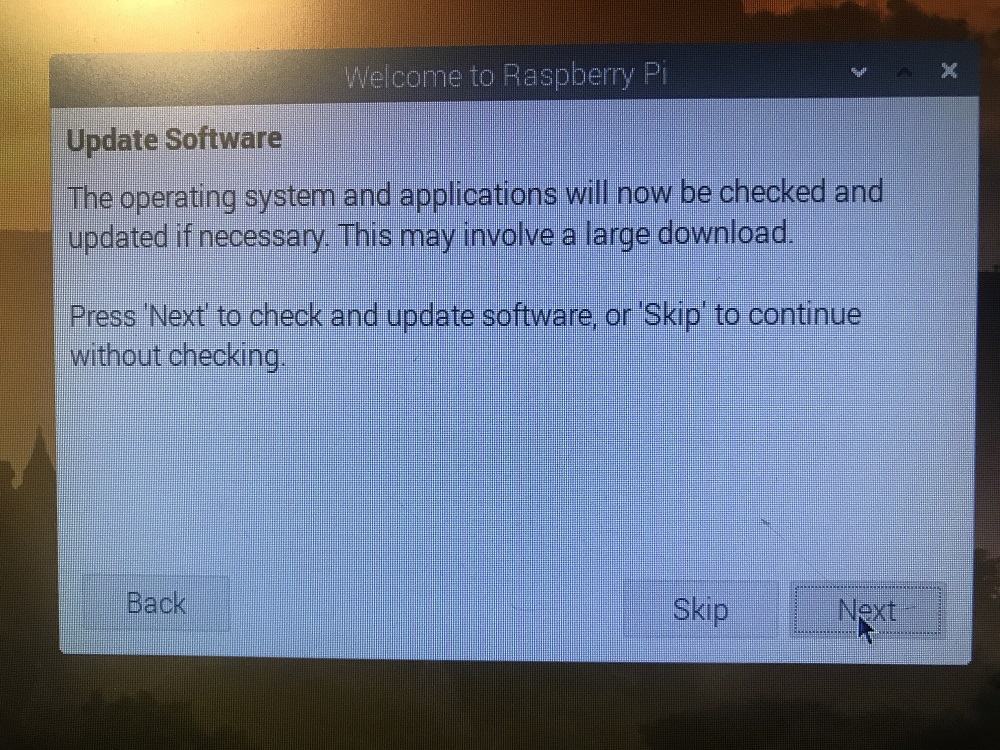
ここまでが終わると「Setup Complete」の画面になりセットアップが完了します。
内容を反映するにはラズベリーパイの再起動が必要ですが、その前に一つだけ設定をしておきましょう。
ラズベリーパイの画面の左上にラズベリーパイのロゴのボタンがあると思いますので、そこからメニューを開いて「Preferences」⇒「Raspberry Pi Configuration」を選択します。
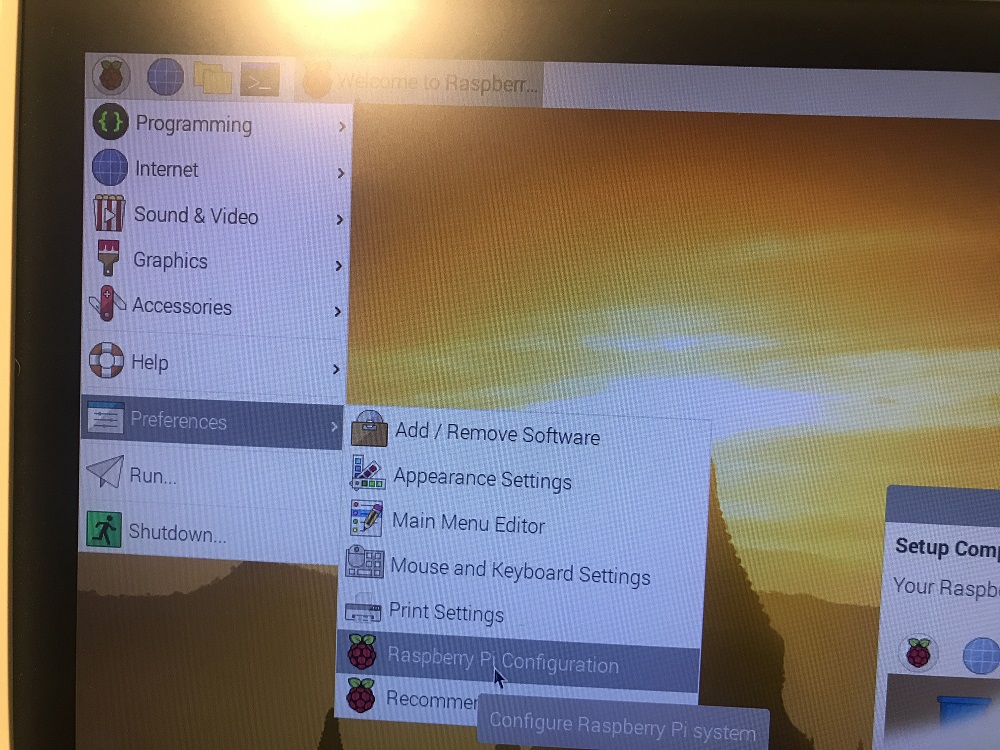
そして、「Interfaces」のタブで「VNC」と「SPI」と「I2C」を「Enable」にして「OK」ボタンを押しましょう。
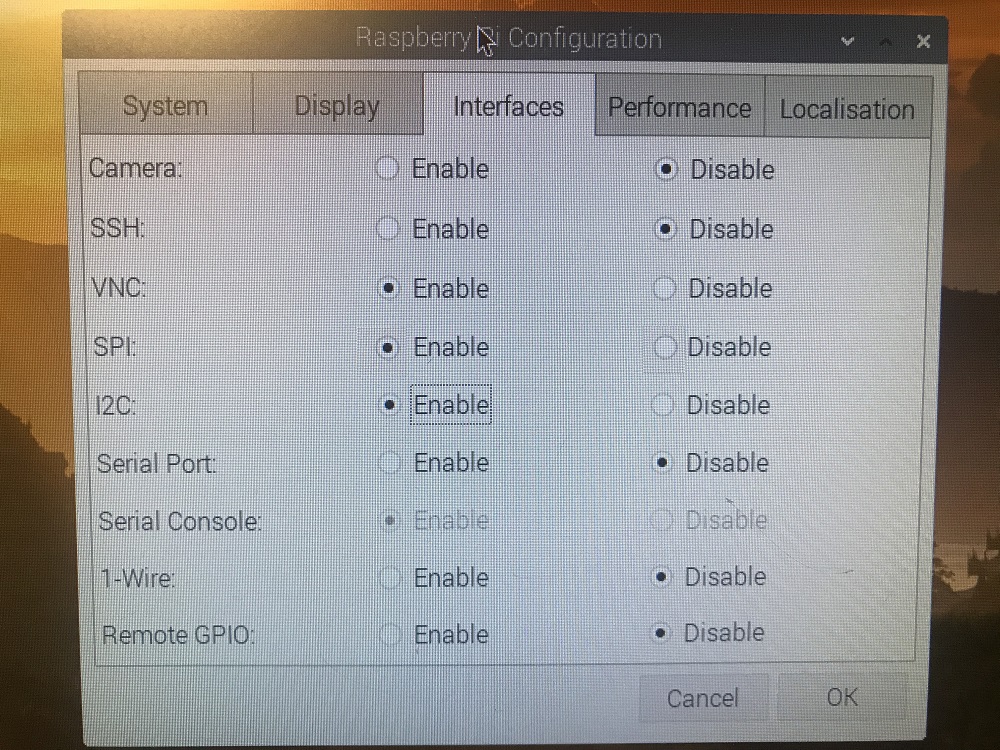
ここまでできたら先ほどの 「Setup Complete」 画面で「Restart」ボタンを押しましょう。
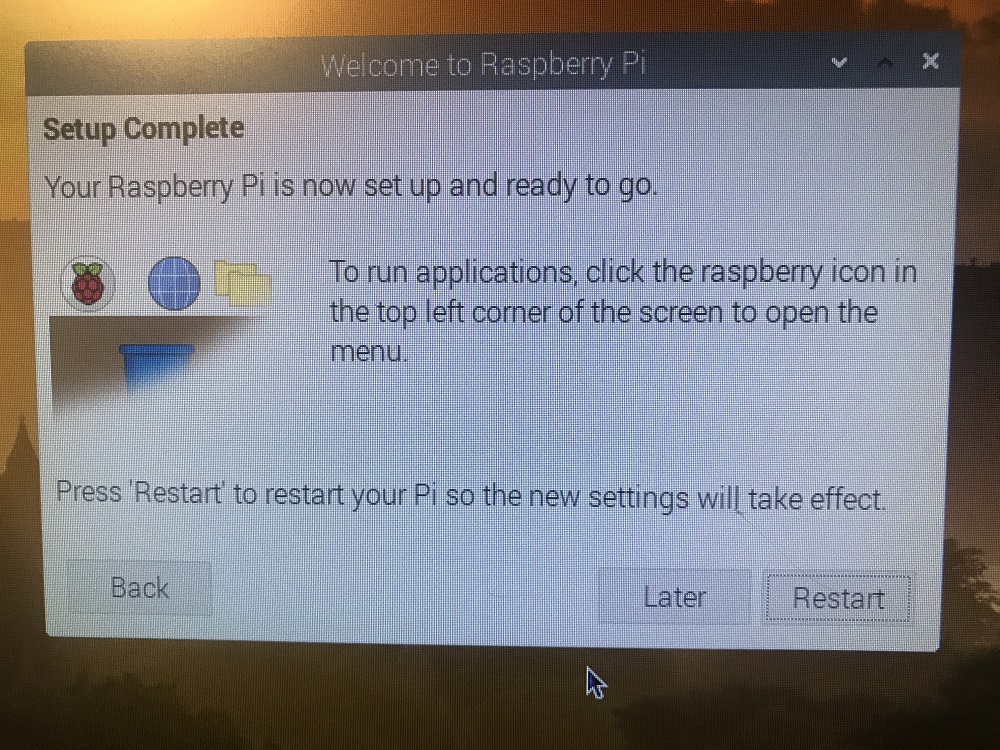
なお、ラズベリーパイの電源を切る際もこのメニューの「Shutdown(シャットダウン)」ボタンを押す必要があるので覚えておきましょう。
ラズベリーパイが再起動して、メニューの文字が日本語になっていれば、ラズベリーパイの初期設定は完了です。
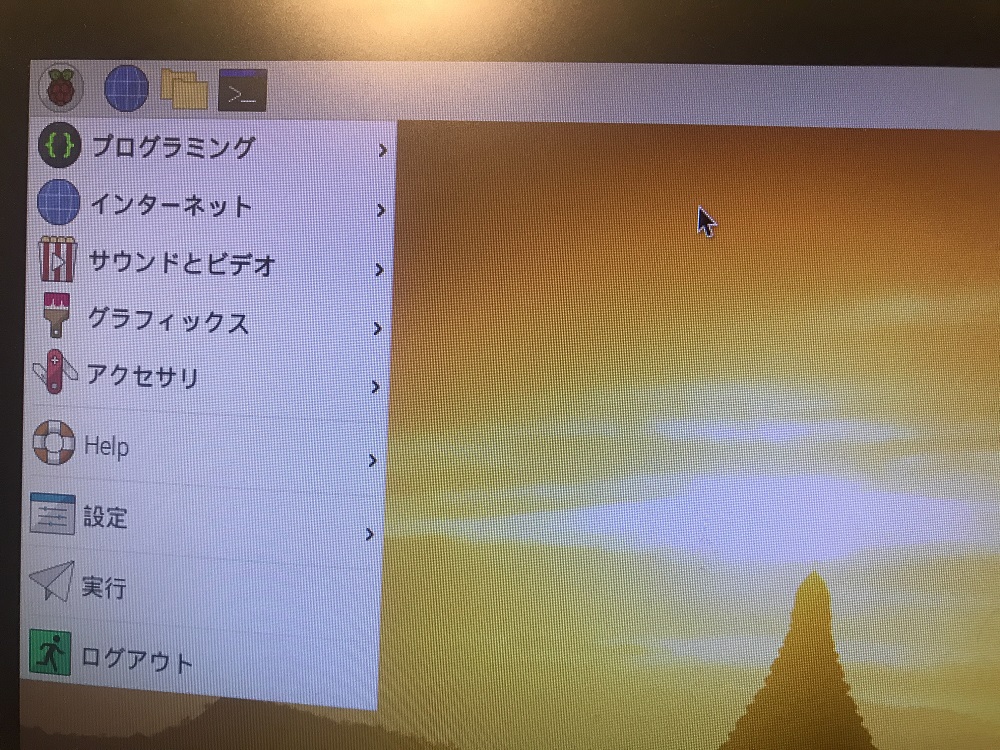
VNC Viewerでパソコン・スマホからラズパイにリモート接続
このままラズベリーパイ上で操作を進めてもよいのですが、やはりパソコンやスマホからリモート接続ができた方が何かと便利なので、ここで設定していきましょう。
ここではPC版の方法を紹介しますが、スマホアプリ版でも操作はほぼ同じです。
まずはお使いのOSに合わせてパソコンにVNC Viewerをダウンロードします。
VNC Viewerを開くと上部に「Enter a VNC Server address or search」と出ると思います。
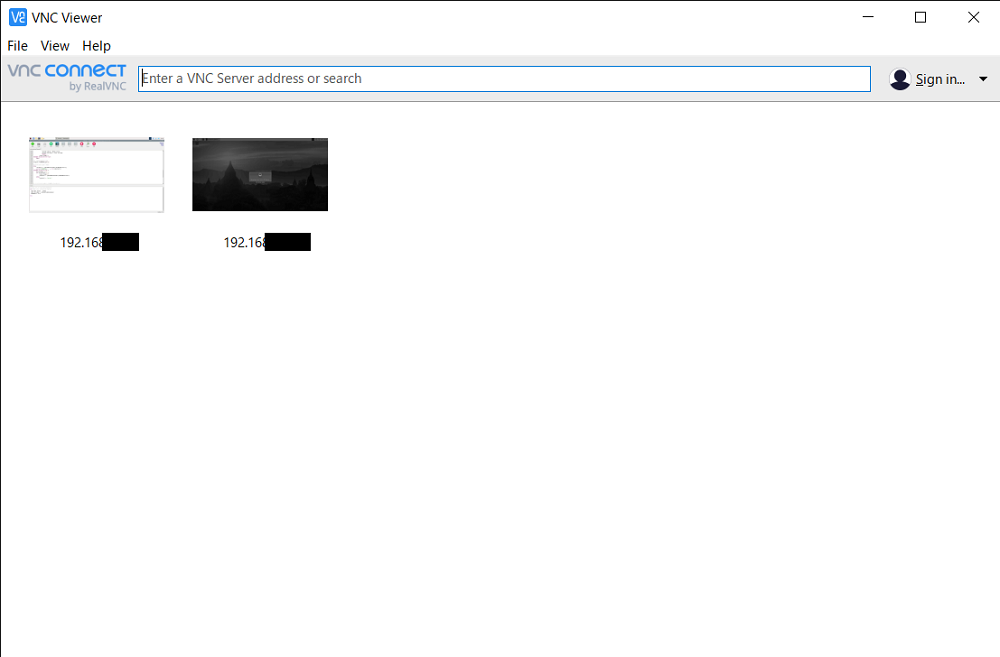
ここにラズベリーパイ画面右上のWi-Fiマークにカーソルを当てて表示されるアドレス(192.168.…のような数字)を入れて、キーボードのエンターを押します。
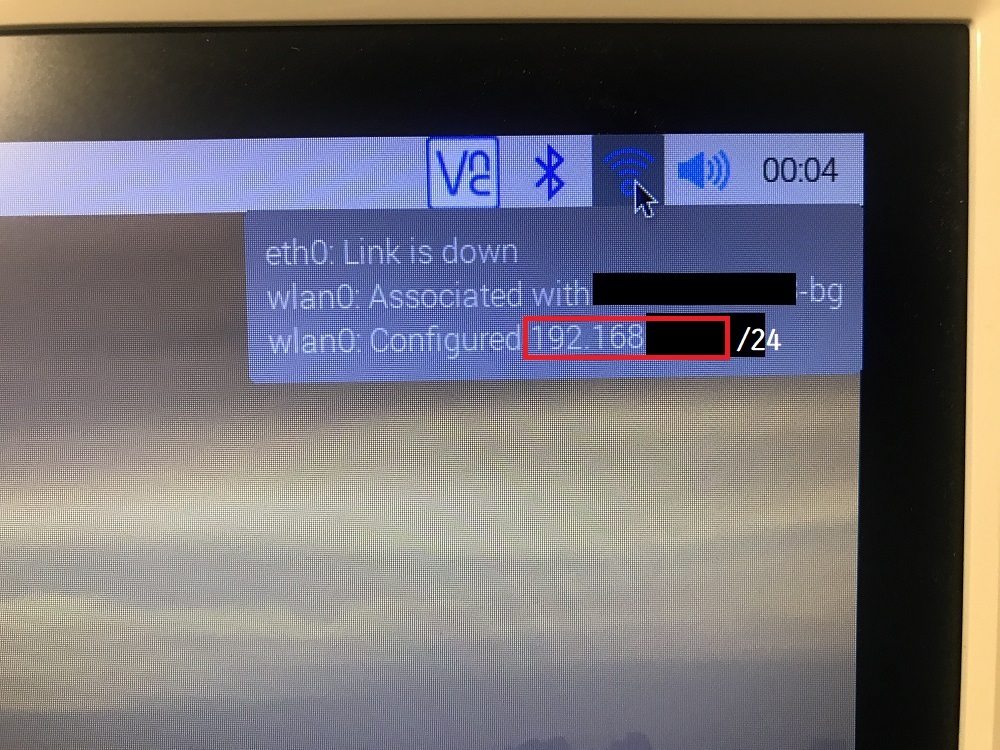

後ろについている「/24」のような数字は入力しないようにしてください。
すると、usernameとパスワードの入力を求められますので、usernameは「pi」、パスワードはラズベリーパイに最初にログインした時に自分で決めたパスワードを入力します。
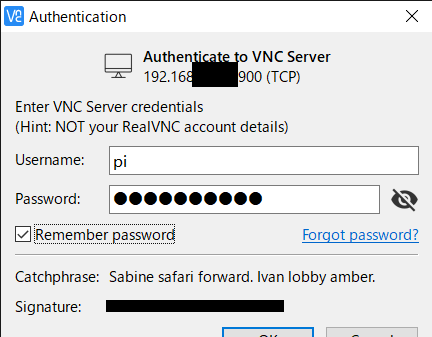
「OK」ボタンを押して、VNC Viewerで先ほどのラズベリーパイの画面がリモート表示できれば成功です。
まとめ
さて、準備編はここまでになります。
次回は土壌水分センサーの組み立てと制御プログラムを書いていきます。
初心者の方でもわかるように丁寧な説明を心掛けますのでご安心くださいね。
では構築編へどうぞ。

















![HiLetgo 5個セット LM393 3.3V-5V土壌水分検出センサー土壌水分センサーArduino自動散水システムロボット用の湿度計検出ロボットスマートカー [並行輸入品]](https://m.media-amazon.com/images/I/51-ZdVq5kZL._SL160_.jpg)











































コメント