前回の記事でスマホからの遠隔操作で水やりする方法を紹介しました。
これで水やりのハードルはだいぶ下がったと思います。
しかし、水やりは奥が深いものです。
農業の世界では「水やり3年」と言われるほどです。
季節やその日の天候、湿度などによって、水量は調整する必要があります。
さらに育てる野菜によっても最適な水量は変わってきますので、水やりには繊細な制御が求められます。
実は以前に紹介した遠隔操作でも水量は制御できます。
水やりを開始したのちに、少し時間が経過した後に、もう一度遠隔ボタンを押すと水やりは停止します。
でも、一度操作した後、水やりしている時間中は待ち、再度停止操作するのはめんどくさいです。
下手すると停止の操作を忘れ、水をまきすぎてしまう可能性もあります。
そこで今回ご紹介するのがAmazonAlexa(アレクサ)アプリを使った水量制御です。
Alexaの水量制御で使うもの
AlexaはAmazonが提供するAIアシスタントです。
AIアシスタントは現在AmazonのAlexa、GoogleのGoogleアシスタント、LINEのClova(クローバ)、AppleのSiriが一般的ですが、対応機器の多さと制御の細かさを考慮してAlexaアプリを使います。

AIだの難しい単語が出てきましたが安心してください。
言葉は知らなくてもできちゃいます!
ちなみに今回ご紹介する方法はAmazonのAlexaを使いますので、AmazonEchoシリーズ等のスマートスピーカーがあれば音声操作も可能になります。
「アレクサ、畑に水まいて」で水がまけるようになりますので、やってみたい方はぜひチャレンジしてみてください!ちょっとした未来感が味わえますよ♪
この記事で紹介する方法はAlexaアプリだけでも問題ございませんのでスマホがあれば大丈夫です。ご安心ください。
Alexa水やりの仕組み
Alexaの一番の特徴は音声操作というイメージが強いですが、実はAlexaアプリでは「定型アクション」という機能があり、これを使うことで色んな細かい制御ができるようになります。
例えば、SwitchBotと組み合わせて、
SwitchBotを起動⇒5分待機⇒SwitchBotを起動
のような操作が可能になります。
Alexaアプリでは、この「5分待機」といったような待機時間を秒単位で設定できます。
つまり、その日の状況によって水量を調整できるわけです。

どうでしょうか?
これができたらなかなか便利じゃないですか?
では次はいよいよ設定方法の紹介です!
Alexa水やりの設定方法
前述したとおり、 以前紹介したSwitchBotを使用した遠隔水やり装置ができていることが前提となりますので、まだの方はこちらをご覧ください。
https://hannobiyori.com/remote-watering/

それでは手順を説明していきます!
Alexaアプリをインストールする
まずは お使いのスマホに合わせて、Alexaアプリをインストールしましょう。
自分がどちらのスマホかわからない人はスマホのカバーを外して背面を見てください。
リンゴがかじられているマークがあればiOS、リンゴがなければAndroidです。
Alexaアプリをインストールしたら、 以下の手順に沿って設定を進めていきましょう。
Alexaアプリの設定手順 その1~デバイスの追加~
1.Amazonアカウントにログインします。Amazonアカウントを持っていない場合は新しくAmazonアカウントを作成しましょう。
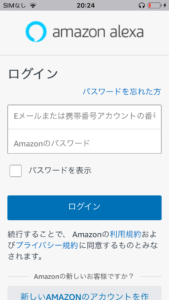
2.アプリ起動の初回起動時のチュートリアルや初期設定が完了すると以下の画面になるので、左上の「≡」からメニューを開きましょう。
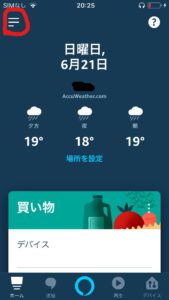
3.「スキル・ゲーム」⇒「スイッチ」⇒「その他」を選択
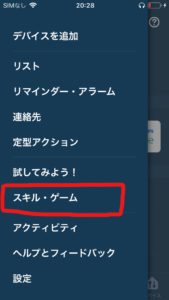
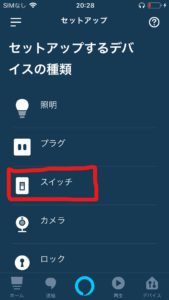
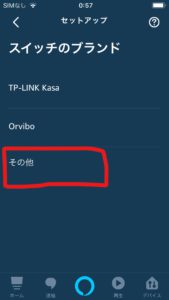
4.「SwitchBot」を検索し、アカウントをリンクする。
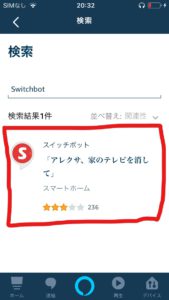
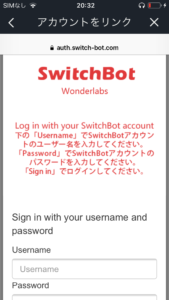
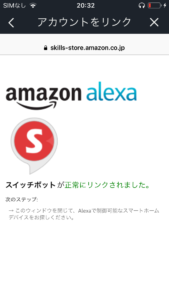
5.端末を検出し、デバイスを追加する。追加に成功すると「スイッチ」に追加されます
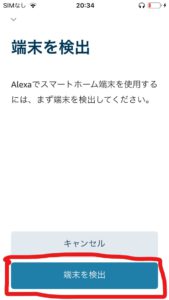
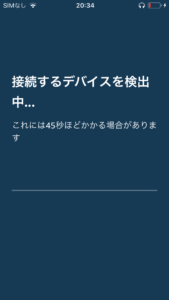
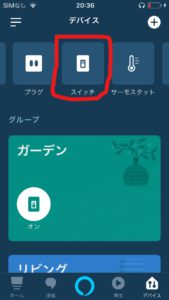
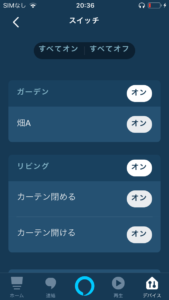
Alexaアプリの設定手順 その2~定型アクション作成~
1.メニューから「定型アクション」を選択し、右上の「+」ボタンを押す。
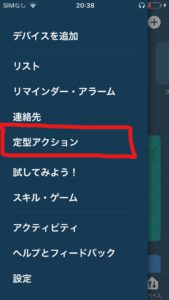
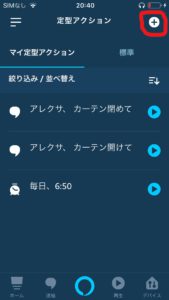
2.「定型アクション名を入力」の「+」を押し、定型アクションに名前を付ける。
今回は「畑に少し水をあげる」としました。これはただの表示する名前です。
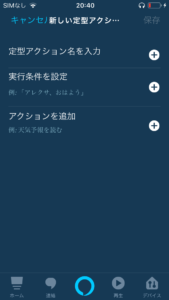
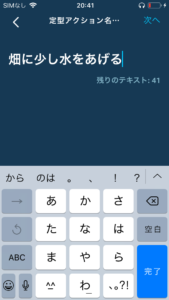
3.「実行条件を設定」の「+」を押し、実行条件を設定する。
今回は「アレクサ、畑に少し水をあげて」としました。これは音声操作する言葉です。
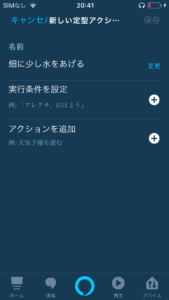
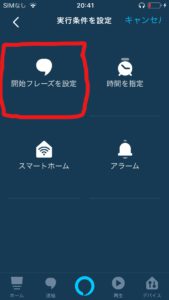
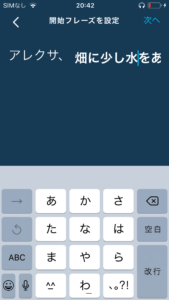
4.「アクションを追加」の「+」を押し、SwitchBotの水やりアクションを追加する。
私は『畑A』というSwitchBotで水がまかれますので『畑A』を追加しています。
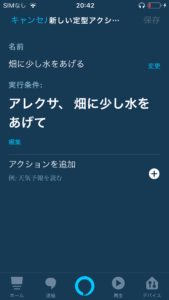
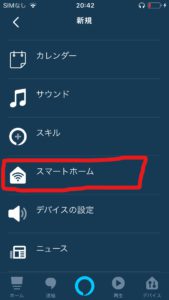
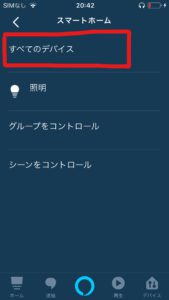
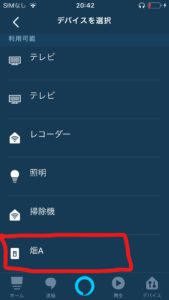
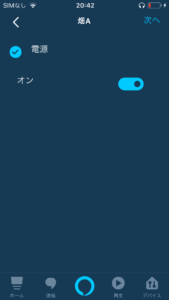
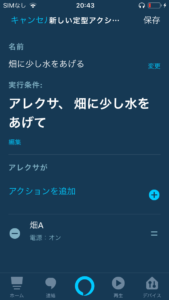
5. 再び「アクションを追加」の「+」を押し、待機アクションを追加する。
この待機時間が水をまく時間になります。
今回は「少し」水をまくアクションなので3分に設定しました。
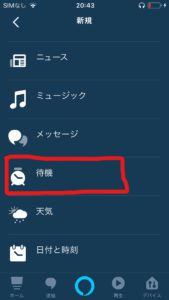
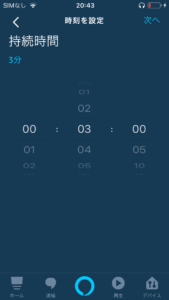
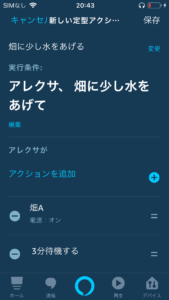
6.再び 「アクションを追加」の「+」を押し、SwitchBotの水やりアクションを追加する。
この2回目の水やりアクションで散水タイマーは停止することになります。
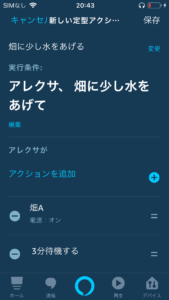
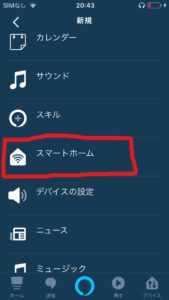
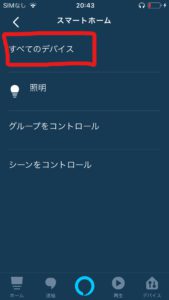
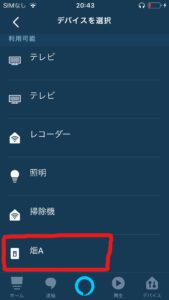
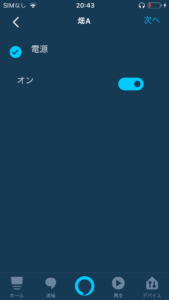
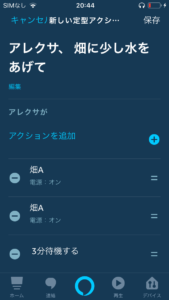
7.順番がおかしくなるので、アクション右の「=」を長押しして実行順番を並び替える。
Alexaアプリの仕様なのか順番が追加順になりません。
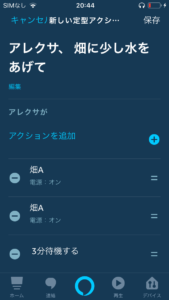
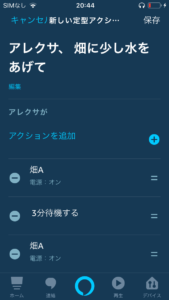
8.最後に右上の「保存」を押して完了です。定型アクションの「▶」ボタンを押して、
想定通りに動くか確認しましょう。
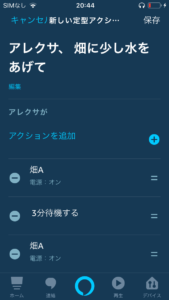
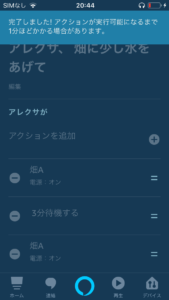
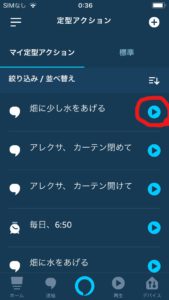

おつかれさまでした!
長かったですね。一回やれば慣れると思うので、「少し水をあげる」ができたら、「水をあげる」「たくさん水をあげる」など必要なアクションを用意しましょう!
最後に注意!
今回のAlexaアプリを使用した方法は、SwitchBotを起動⇒5分待機⇒SwitchBotを起動という動作を想定しているため、Alexaアプリの定型アクションの待機時間が散水タイマーの散水時間より長いと、ただ2回水をまくだけになってしまいます。
散水タイマーの「今通水」時間は待機時間より長くに設定しておくようにしましょう!
まとめ
今回はAlexaアプリを使って水量を制御する方法をご紹介しました。
定型アクションを複数用意しておけばかなりきめ細やかな管理が可能になります。
もちろんAlexaアプリからも遠隔操作が可能です。
先ほど述べたように AmazonEcho シリーズがあれば音声操作での水やりも可能になります。
さらに上を目指す方はチャレンジしてみてください。
その場合はネットワークカメラとの相性がいいEchoShowがオススメです。



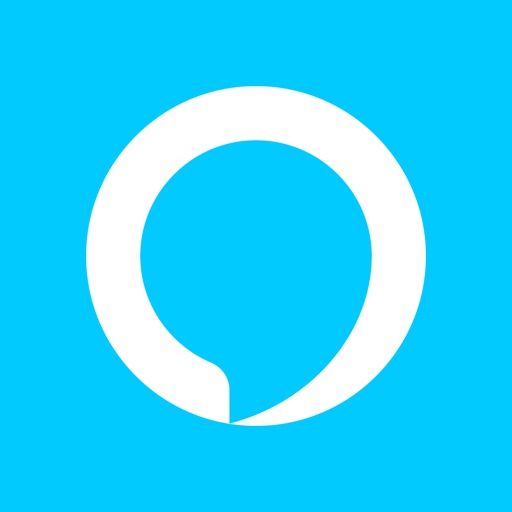




コメント